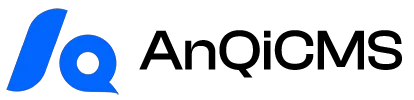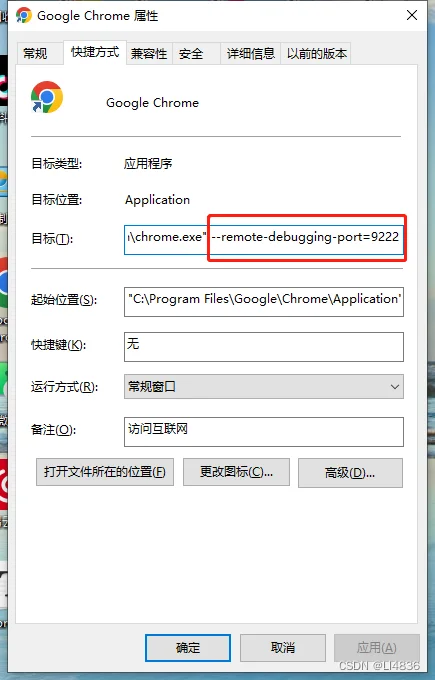
以下是在各个操作系统上开启 Chrome 浏览器远程调试的方法:
Windows 操作系统:
- 确保你已经安装了 Chrome 浏览器并处于最新版本。
- 打开一个命令提示符窗口(按下 Win + R,输入 "cmd",然后按下 Enter)。
C:\Program Files\Google\Chrome\Application\chrome.exe" --remote-debugging-port=9222- 在命令提示符窗口中,输入以下命令并按下 Enter:
如果你的 Chrome 安装目录不同,请相应地修改命令。
- Chrome 浏览器将以调试模式启动,并监听 9222 端口以接受远程调试连接。
- 或者直接修改快捷方式:
- Chrome浏览器的快捷方式,右键选择“属性”,在目标一栏加上 --remote-debugging-port=9222,后面的端口可以自己定义,完成之后启动浏览器。
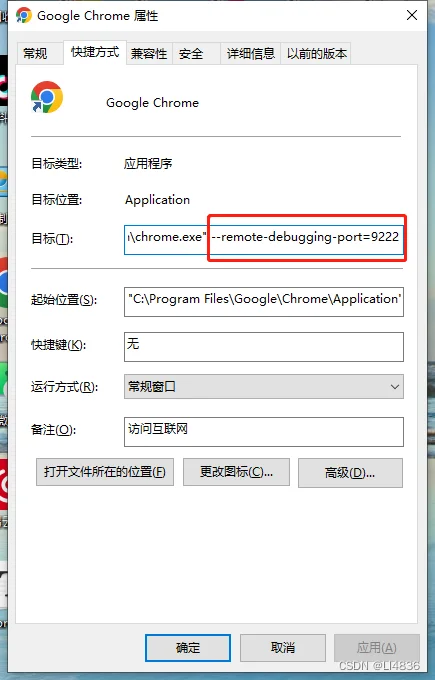
macOS 操作系统:
- 确保你已经安装了 Chrome 浏览器并处于最新版本。
- 打开终端应用程序。
/Applications/Google\ Chrome.app/Contents/MacOS/Google\ Chrome --remote-debugging-port=9222- 在终端中输入以下命令并按下 Enter:
Chrome 浏览器将以调试模式启动,并监听 9222 端口以接受远程调试连接。
Linux 操作系统:
- 确保你已经安装了 Chrome 浏览器并处于最新版本。
- 打开终端应用程序。
google-chrome --remote-debugging-port=9222- 在终端中输入以下命令并按下 Enter:
如果
google-chrome命令无法找到,请尝试使用google-chrome-stable或其他类似的命令。 - Chrome 浏览器将以调试模式启动,并监听 9222 端口以接受远程调试连接。
注意:上述方法在启动 Chrome 浏览器时会开启远程调试功能,但请确保你的操作系统和防火墙配置允许访问指定的调试端口。